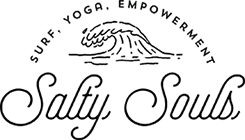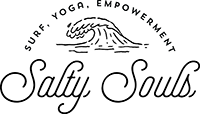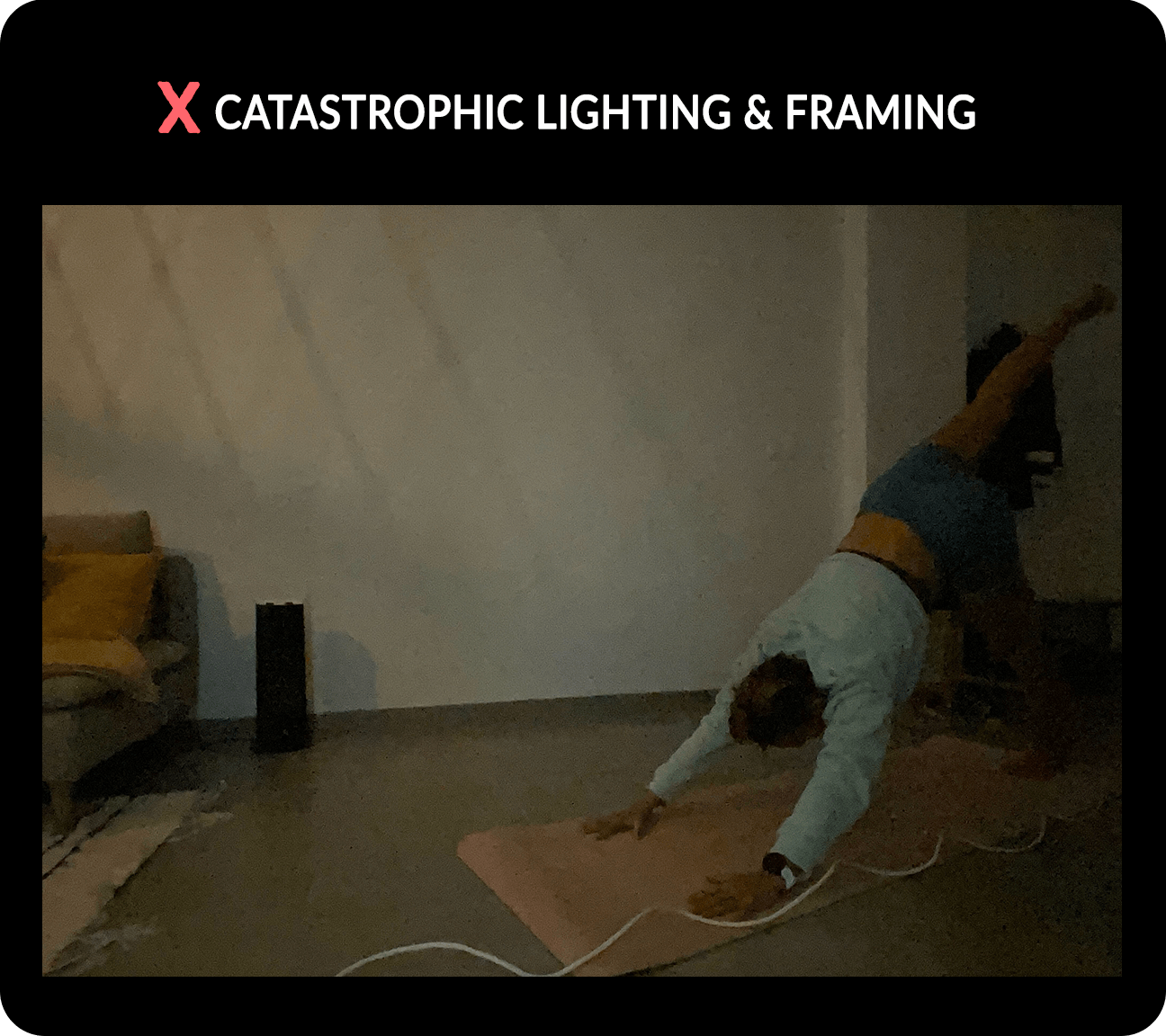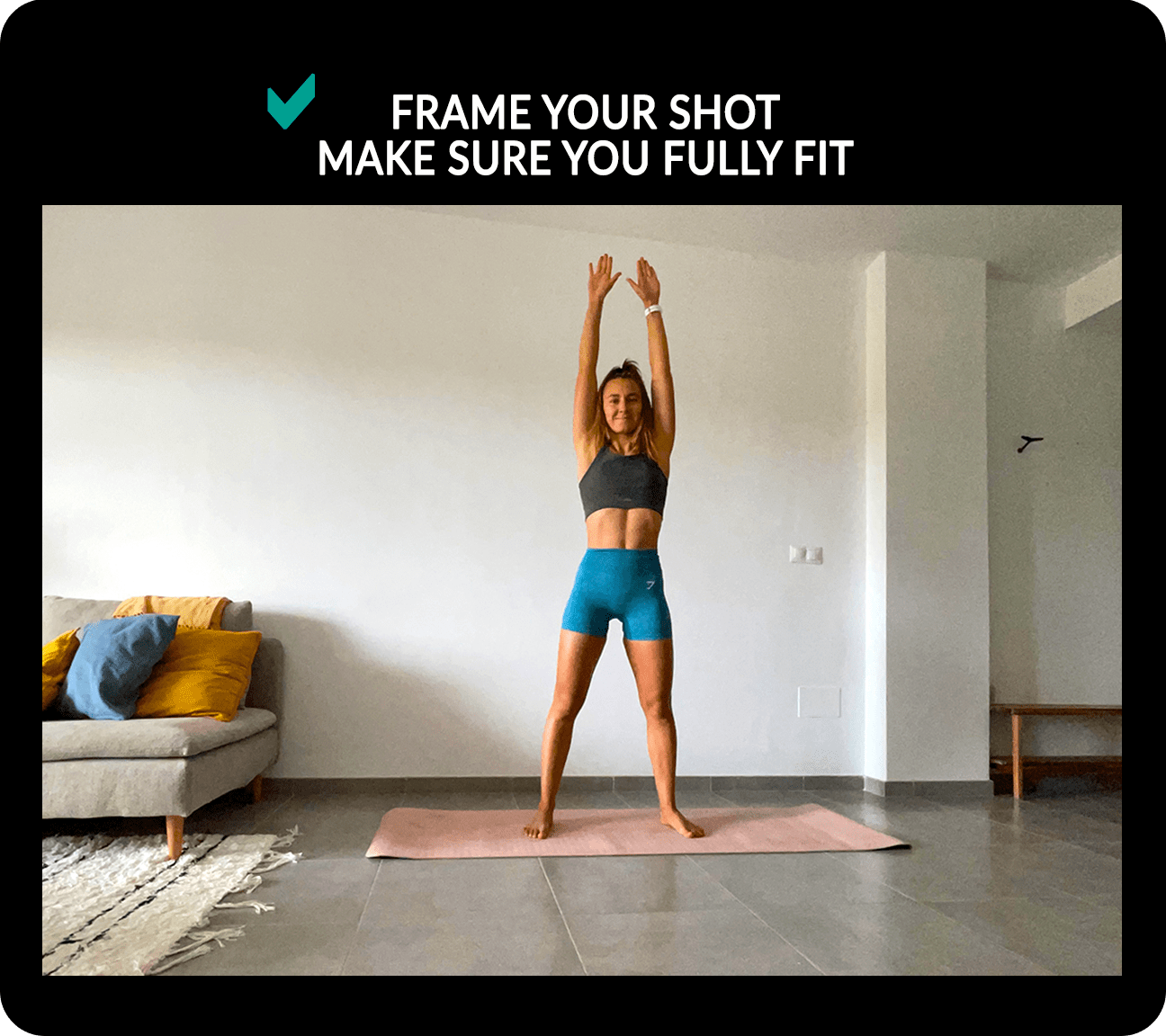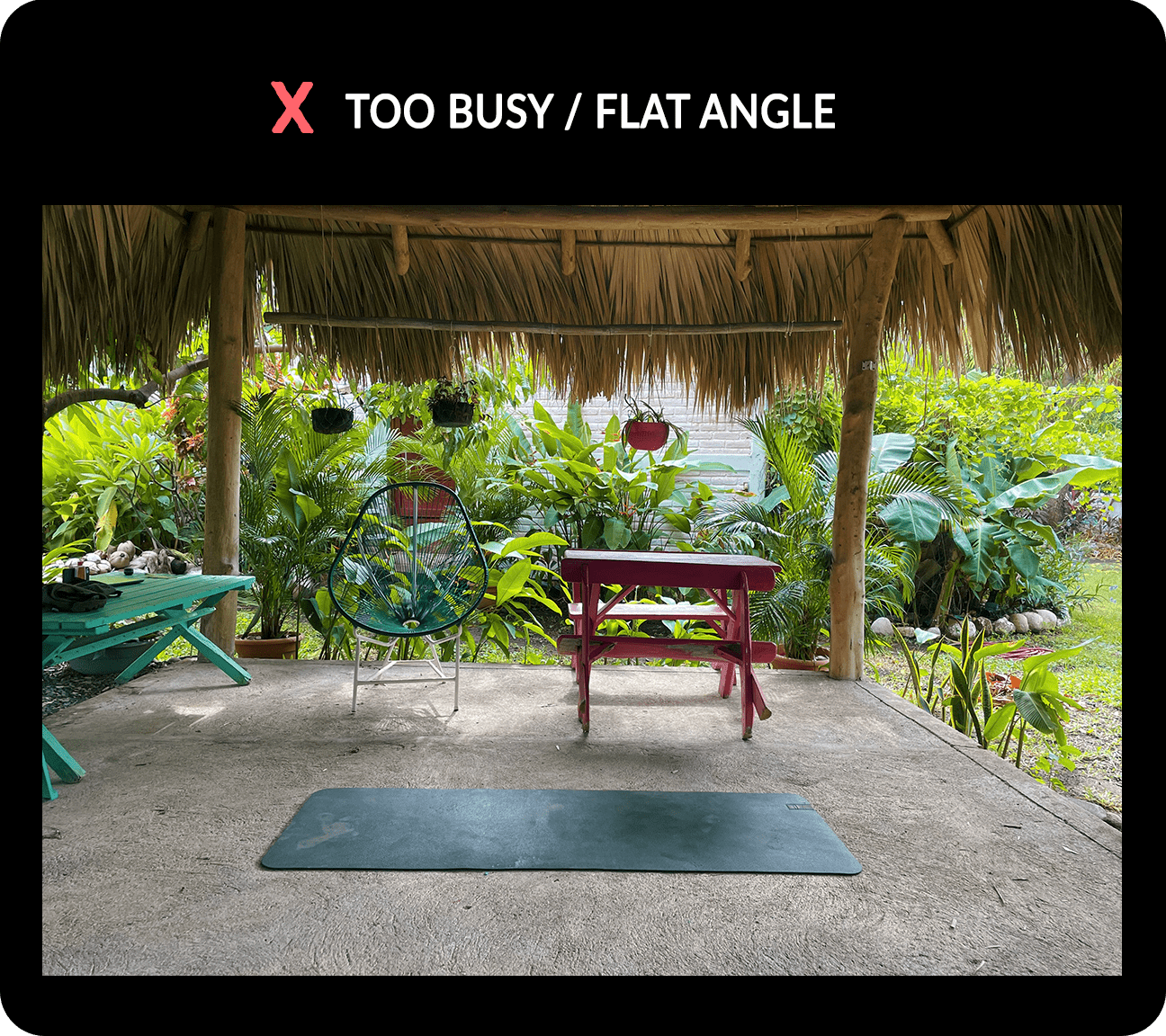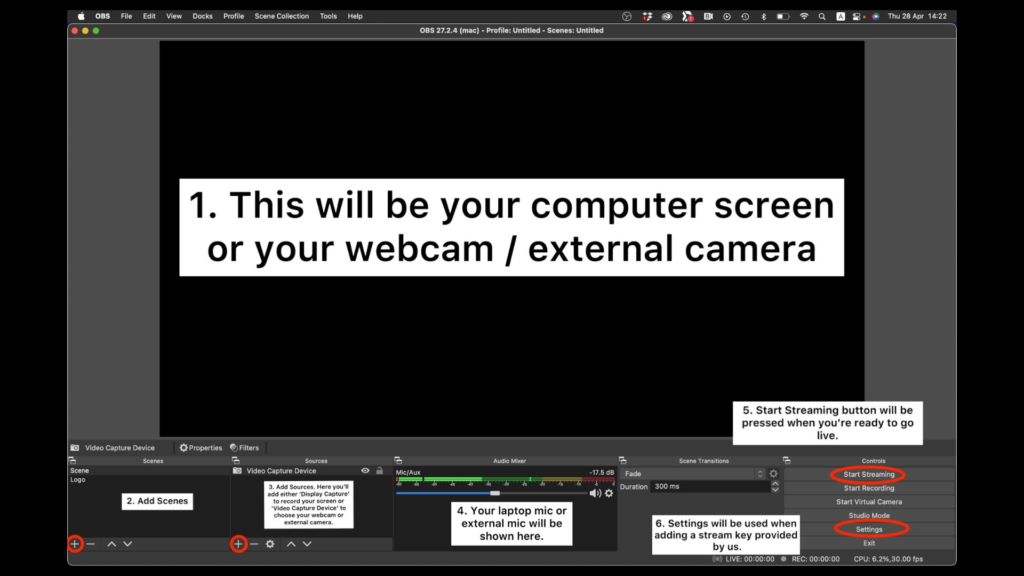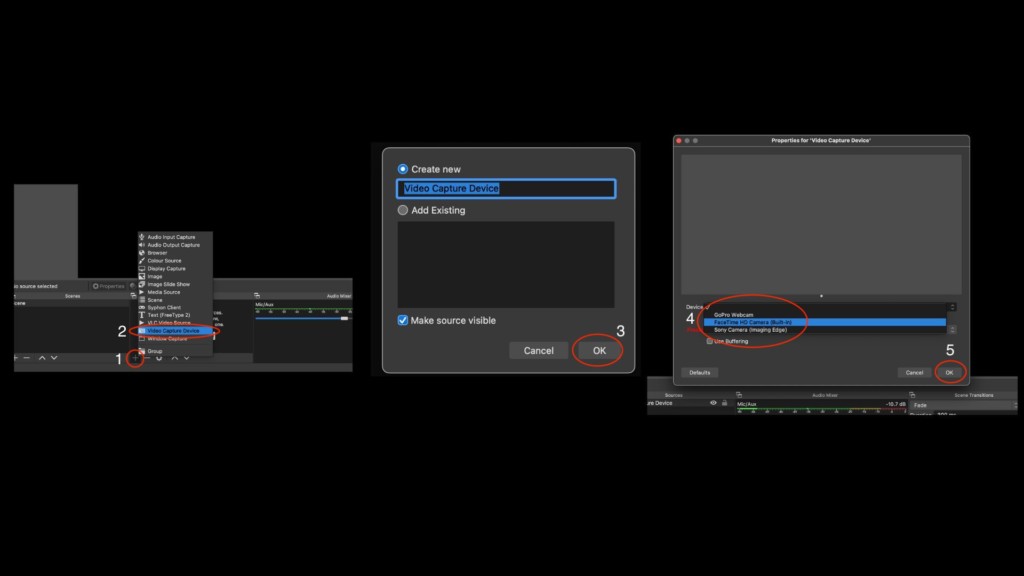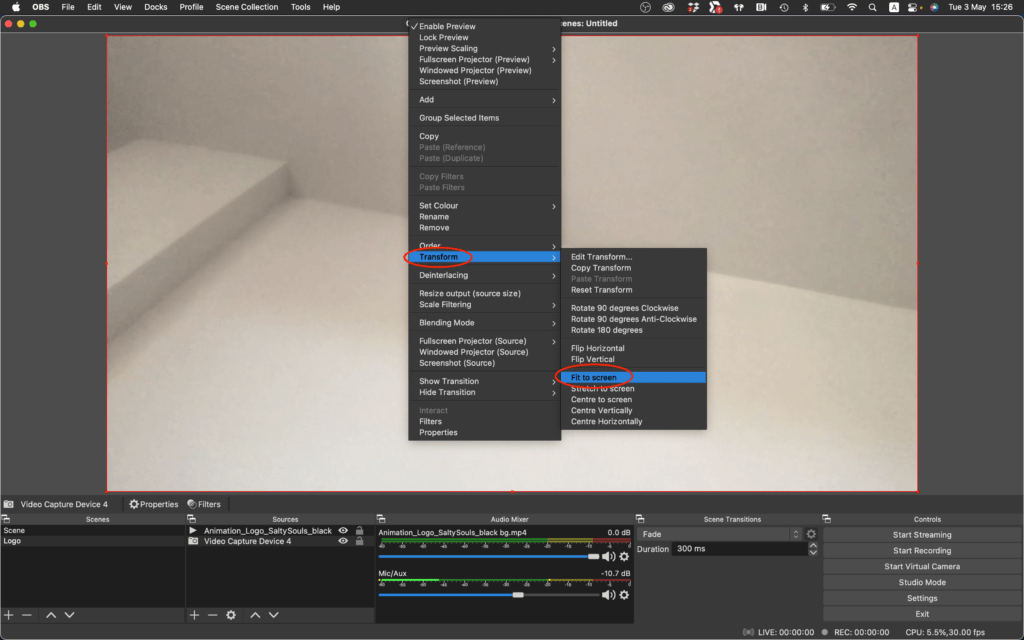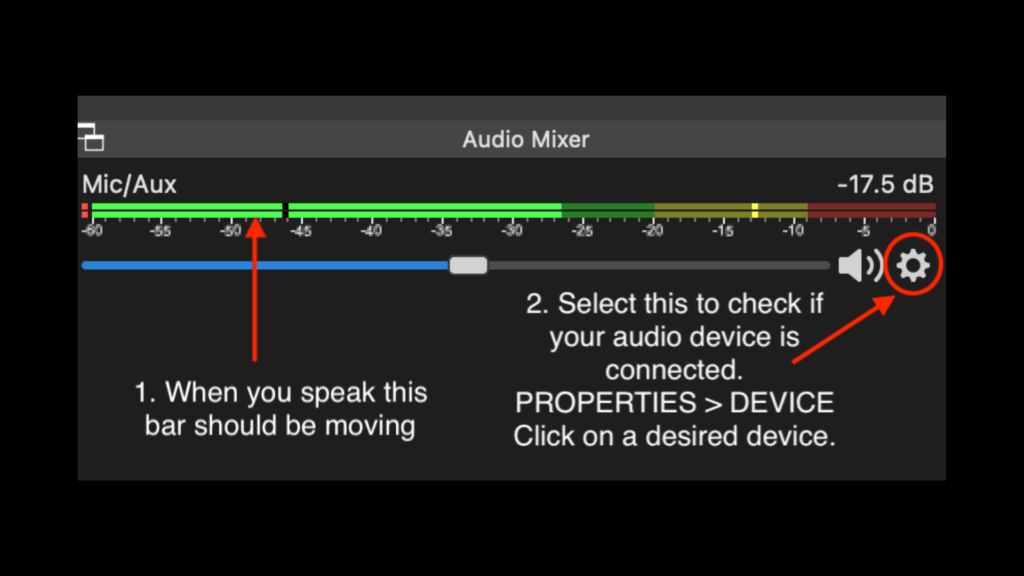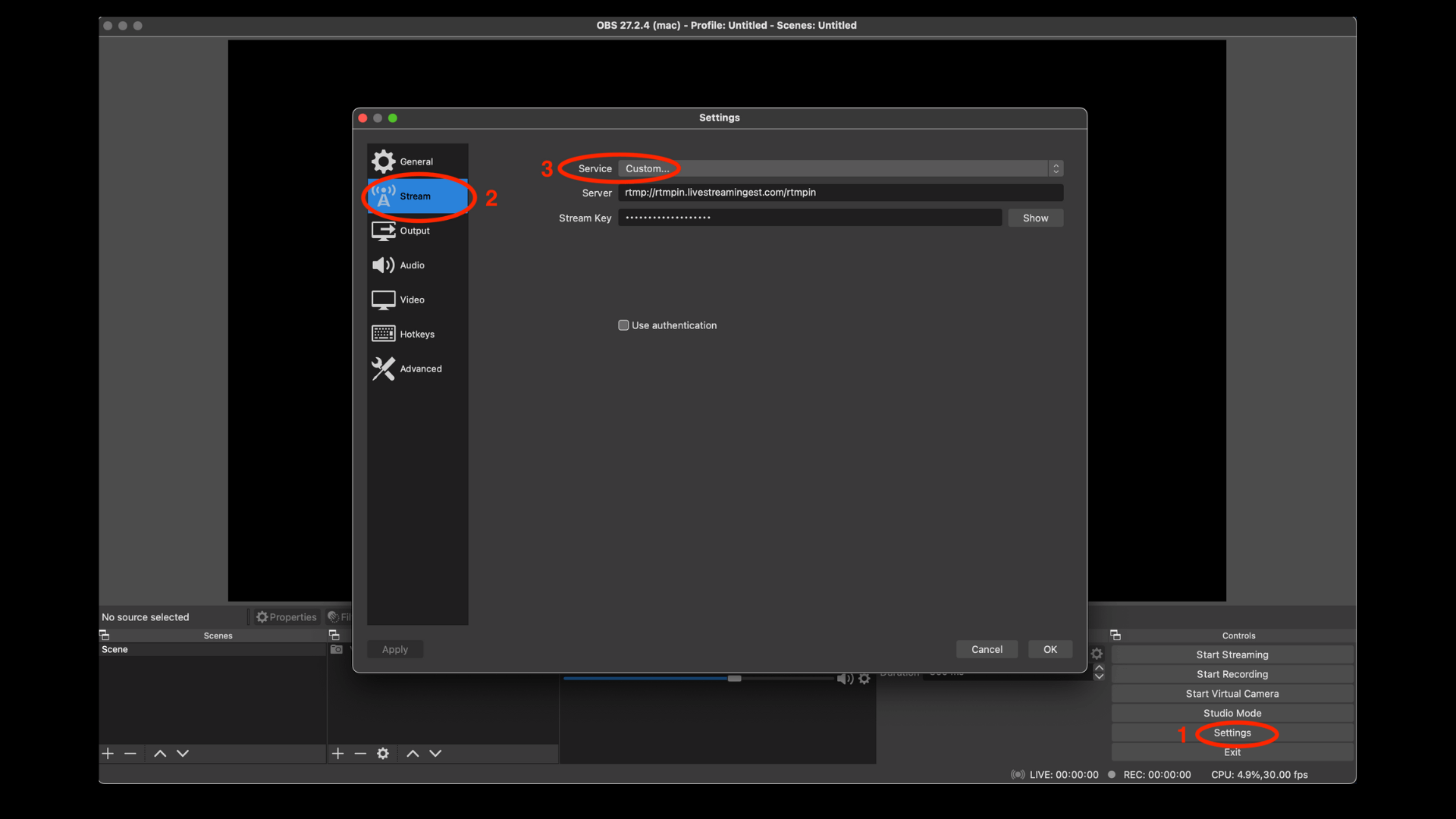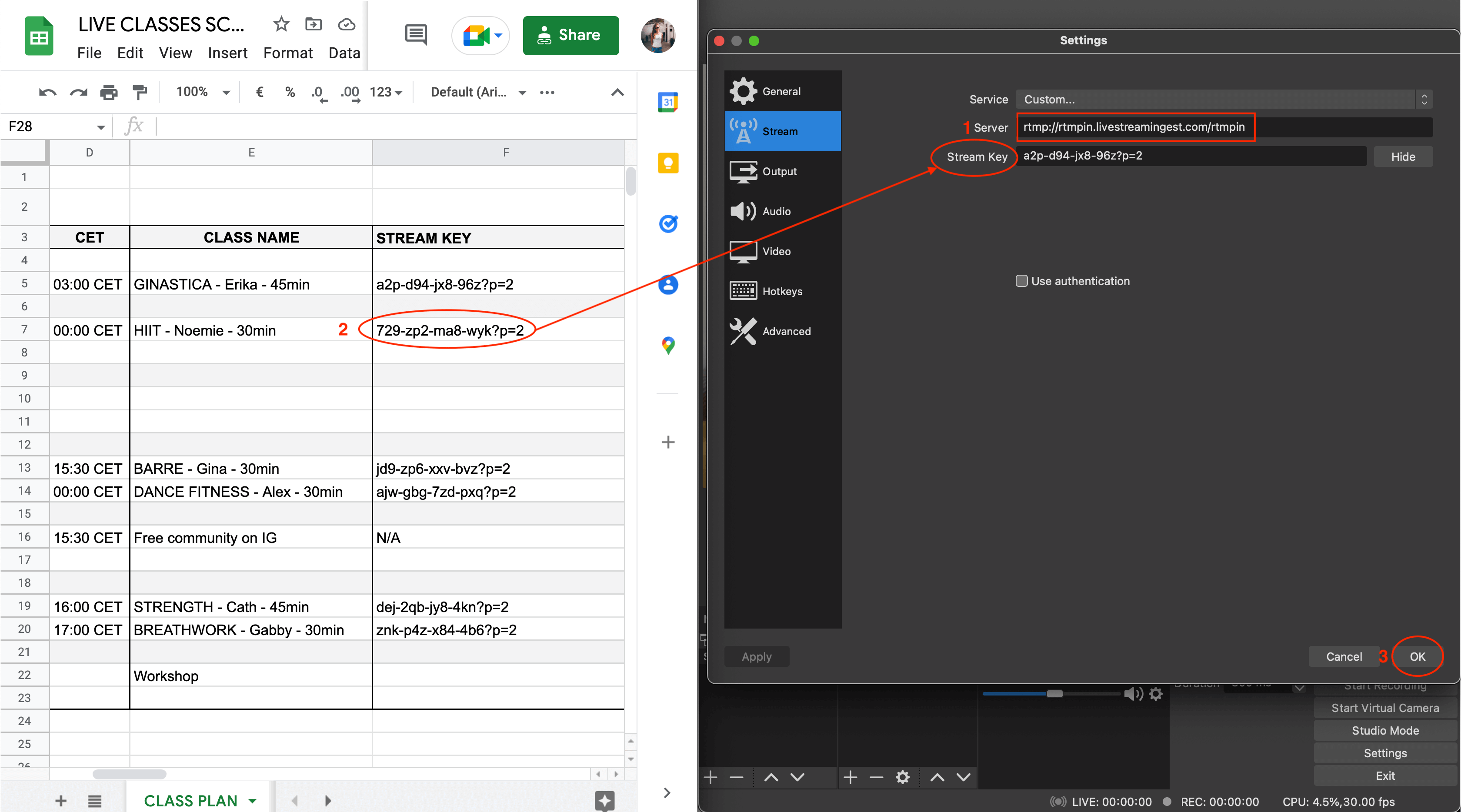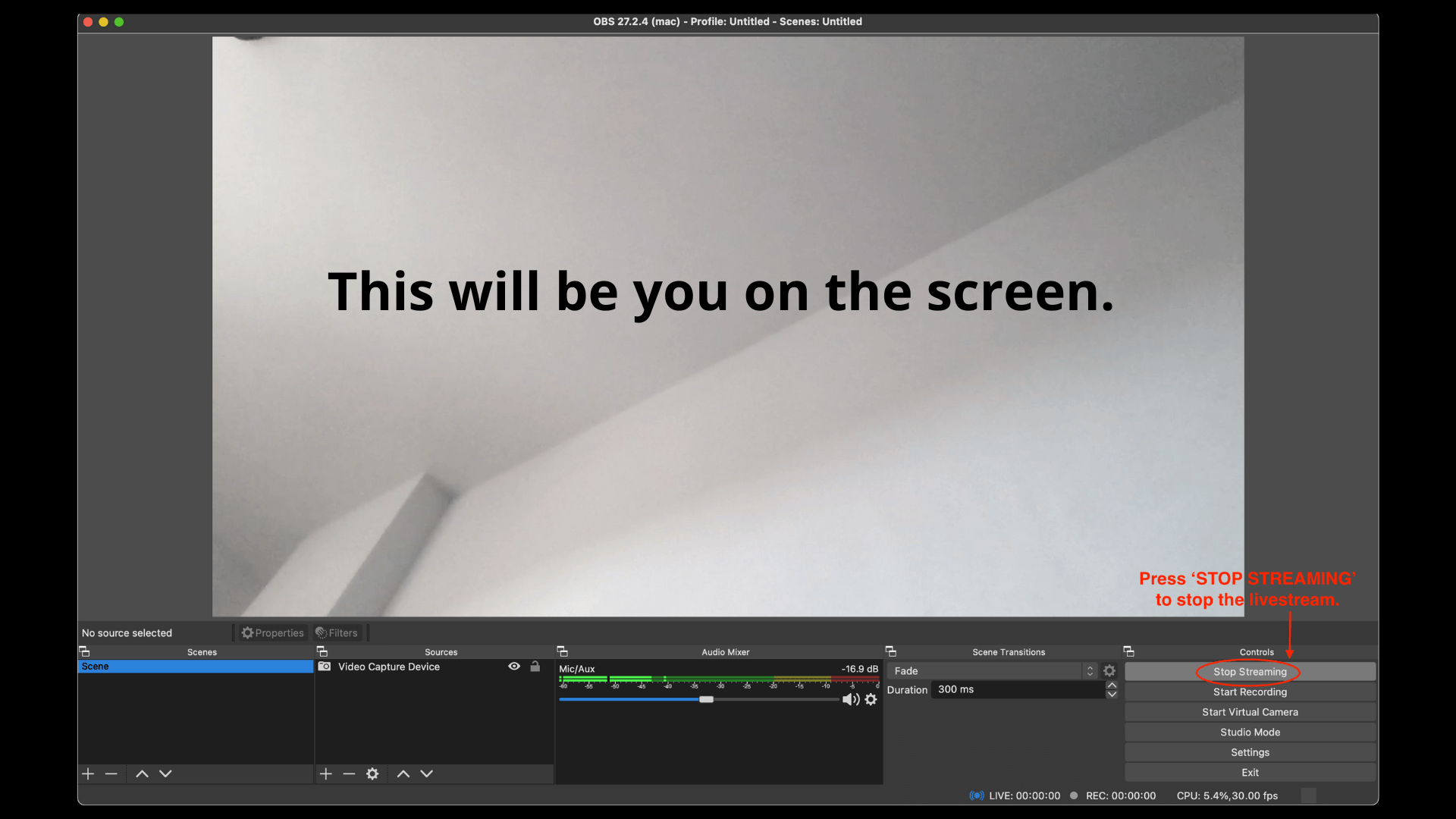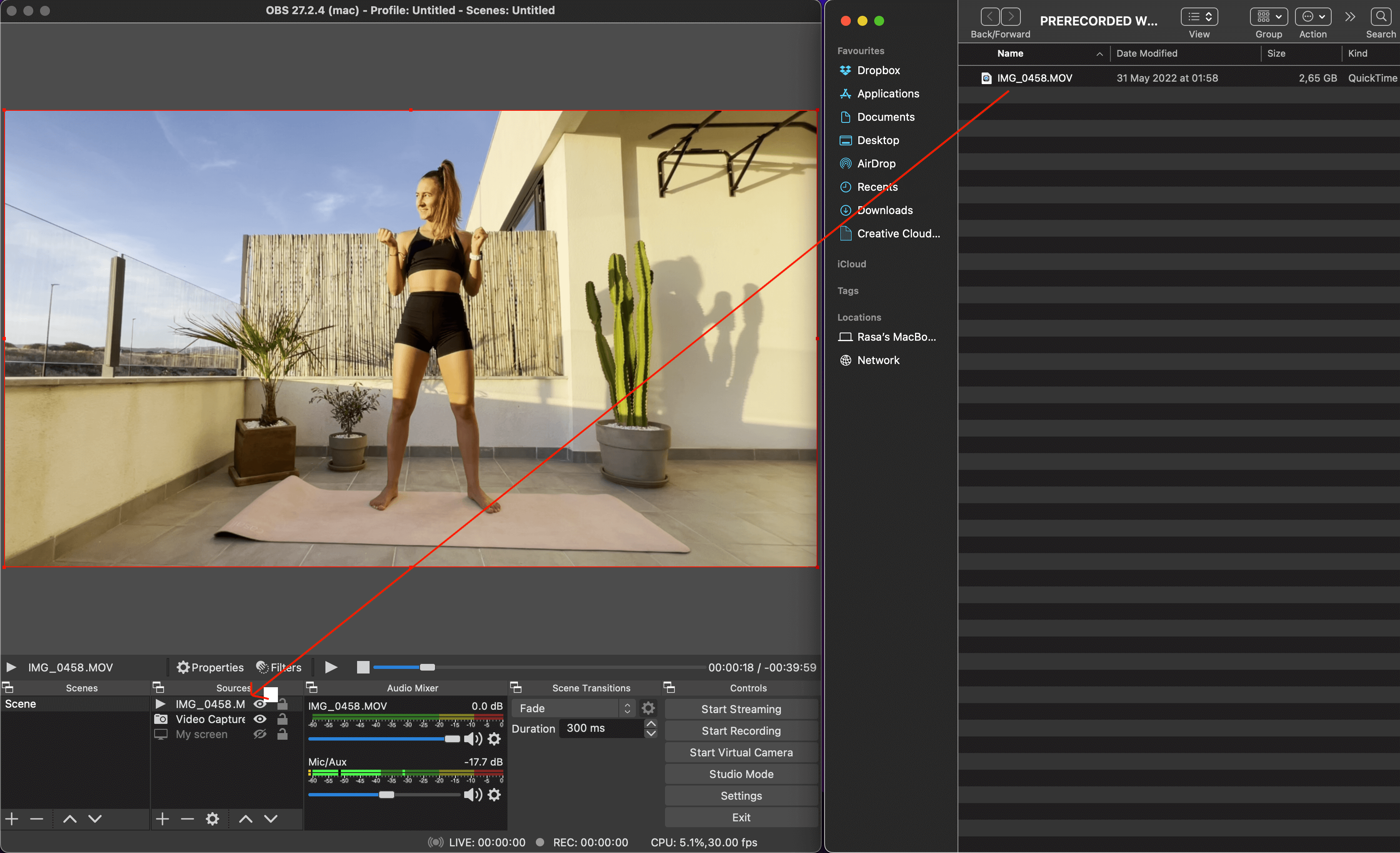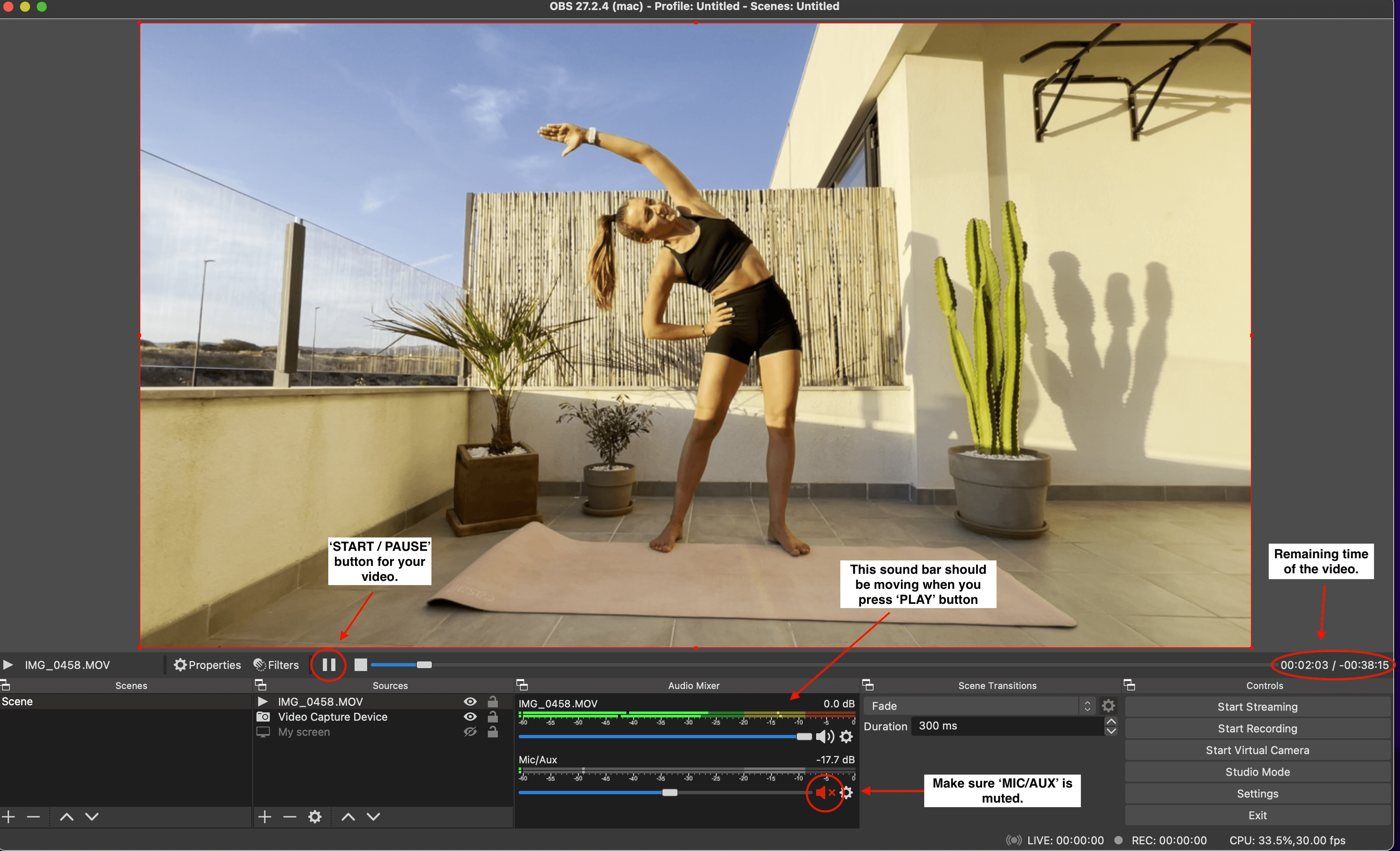LIVESTREAM ACADEMY
WARMEST WELCOME!
We are thrilled to have you join our dynamic team of movers, doers and healers who have discovered the power of their gift. The Club Livestream• is the space you’ve been looking for to facilitate and expand the reach of your impact. To breathe, sweat and grow with people across the globe.
Maybe you’ve known us since a while and have grown alongside us- maybe we’re relatively new to you. Either way we thought you might appreciate a proper introduction to the Salty story.
GETTING READY TO TEACH
INTERNET: Make sure you are connected and have a stable Internet connection. To test your internet click here. Minimum for HD is 2.2 Mbps, recommended is 4.4 Mbps.
POWER: Make sure your computer is connected to a power source throughout the livestream.
TURN OFF DEVICES: Turn off notifications and any devices that you aren’t using to view the class. Also, turn off your laptop notifications (Whatsapp, Messenger, Slack or any other applications that might make sounds during the livestream).
SILENCE: Let your family or roommates know that you will be in session and ask if they can refrain from disturbing you for the duration.
BACKGROUND: Have a proper space for teaching: organized and decluttered background (avoid filming with a mirror or light behind you) that fits with the class you are teaching.
FRAME THE SHOT: Put distance between yourself and a laptop / camera. Make sure you fully fit in the frame (mat and your body is not cropped). When you’re standing with your arms raised you should fully fit into the frame.
LIGHTING: Adding lighting can take your video to the next level — put a light source across from you or at 45 degrees from you (natural light, like a window, or other light set-ups like a ring light). The light should be shining on you, not behind you.
CLASS BREAKDOWN
PREPARATION: Invest time in preparation. Taking some time before a class to get ready will reduce stress and possible “fu*k ups”.
WHITE BOARD: You can have a white board in front of you with class structure written down. This will help you to keep organized and follow the plan.
TEST:Make sure you test your workouts (time, difficulty and flow). You should fit +/- 30 minutes of class.
GIVE VARIATIONS: Don’t forget that people in your class will be at different levels: make sure you show modifications (easier and/or harder version) for the exercise and pose.
BE YOURSELF: Don’t forget to be yourself. This is why we invited you to be in our live classes. If you have something to add when explaining the exercise do it and just go with the flow as you would teach a real class.
DON’T PANIC: If you made a mistake or something unexpected happened, don’t panic as we are all humans who make mistakes. Just correct yourself, and try to come back into your flow.
GIVE EXPLANATIONS: During your class, explain all movements you make. Doing so makes your classes feel more intimate, and narration also acts as a guide for people who may not be familiar with certain poses and what to look out for to avoid improper technique and possibly injury.
TRACK YOUR TIME: Have a watch or timer in front of you so you track time and know where exactly you are. You can simply have your phone beside you with a timer on. If you give HIIT class you can download an interval timer app which automatically tracks work/rest time and takes off the pressure from looking at your watch.
ADVERTISE YOUR CLASS: Promote the class in advance and invite your community to join your live classes. We’ll provide you with promotional material so you can use it for your Instagram posts and stories.
CONTACT US FOR HELP: If you have any questions about the livestream please contact us in advance so we could help you with a set up.
SETTING UP ‘OBS STUDIO’
1.DOWNLOAD THE OBS STUDIO
- Go to https://obsproject.com and select download.
- Once you have downloaded and installed the OBS Studio, open the program.
- Get familiar with the OBS Studio program.
2.ADD YOUR SOURCES FOR VIDEO
OBS does not capture any video by default. To get started capturing, you need to add a source. At the bottom of the window is a box called ‘Sources‘.
- Click on the + (or right click inside the Sources box)
- Pick the source you want:
- select Video Capture Device for a webcam or an external camera.
- select Display Capture to record everything visible on your computer screen.
- When you click Video Capture Device press OK.
- From a drop down menu choose what camera you will use:
- FaceTime HD (your computer webcam)
- Sony / GoPro external Camera.
- Press OK.
3. FIT TO SCREEN
Sometimes when you connect to the webcam or external camera you’ll show up zoomed in. In order to fit yourself into the screen, right-click on the main screen where you’re shown, and select TRANSFORM > FIT TO SCREEN.
4. SET UP YOUR AUDIO DEVICES
By default, OBS Studio is set to capture your computer’s default microphone input.
- You can verify this by looking at the volume meters (1) in the mixer section of the main OBS Studio window.
- If they aren’t moving, or you suspect the wrong device is being captured, click on Settings circle (2) select PROPERTIES > DEVICE and select the devices manually in a drop-down menu.
- If there is more than one audio device shown in the audio mixer section, make sure they are muted / the volume is turned off.
5. WELL DONE! You are now ready to go live. See the next section for going live on VIMEO.
ON THE DAY OF YOUR LIVE TEACHING
GO THROUGH THESE STEPS EVERY TIME BEFORE YOU GO LIVE
1. OPEN ‘OBS STUDIO’ PROGRAM
-
- Press Settings.
- Press Stream.
- Choose Service > Custom.
2. GO TO LIVE CLASSES SCHEDULE DOCUMENT
Click here to open the document
Have both the OBS Studio and Live Classes Schedule document open on your laptop.
-
- Copy rtmp://rtmpin.livestreamingest.com/rtmpin and paste it into the OBS Studio Server URL section. Make sure there is no space before and after the link. This link will be entered only once and the OBS will automatically save the livestream settings for your next class. However, before starting the live class double-check if the Server URL is correct.
- Copy-paste the Stream Key from the doc to OBS Stream Key. Make sure you copy YOUR PERSONAL STREAM KEY where your name is written next to it.
- Press Okay.
3. WELL DONE! NOW YOU’RE READY TO GO LIVE
All you need to do is to go to OBS Studio and press the START STREAMING button at the time of your live class. This will immediately start the livestream and you cannot undo this.
4. HOW TO INDICATE THAT YOU’RE LIVE?
After you press the ‘START STREAMING’ button, at the bottom right corner of the OBS Studio program you’ll see the live timer on and the green bar indicating that your stream is good and stable.
5. END THE LIVESTREAM
When you finished your class, come to your computer and in the OBS window press STOP STREAMING. This will immediately cut the stream and you’ll be offline. Well done you’ve just completed your first live class!
HOW TO LIVESTREAM PRE-RECORDED VIDEOS
1.RECORD YOUR WORKOUT
- Record your class as you would be live – Intro, workout and outro should all sound natural and realistic so people could not notice that it’s a pre-recorded video.
- You can record the class on your mobile phone in a horizontal position.
2.TRANSFER YOUR VIDEO TO THE OBS STUDIO
- Transfer your video to your laptop and open the OBS Studio program.
- Drag and drop the video into SOURCES section.
- Make sure your file is above ‘Video Capture Device’.
3. FIT TO SCREEN
After importing the video you’ll show up zoomed in. In order to fit yourself into the screen, right-click on the main screen where you’re shown, and select TRANSFORM > FIT TO SCREEN.
4. MUTE AUX/MIC
- Mute your ‘MIC / AUX’ and make sure your video audio bar is moving.
5. FINAL CHECK IF EVERYTHING IS SET UP
- Press ‘PLAY’ button to check if your video is playing and if everything is good, ‘STOP’ the video at the very beginning and get ready to go LIVE.
5.GET READY TO GO LIVE
- Copy-Paste the stream from LIVE CLASSES document in SETTINGS > STREAM > STREAM KEY
- Press ‘PLAY’ button.
- Press ‘START STREAMING’ button.
- Well done you’re now live.
- You can go on the Salty Club App and check if everything works smoothly on the app.
- Watch the time – remember when your video is about to end.
- Press ‘STOP STREAMING’ after you say Good Bye.
FAQ
DOES THE STREAM KEY EVER CHANGE?
Yes, the stream key changes every week. Basically, the stream key is directly linked to your video and cannot be overwritten. Therefore, every time you want to go live you need to enter a new stream key provided by us.
WHERE CAN I FIND A NEW STREAMKEY
New stream key will be added to this document every week and should be posted in the OBS Studio SETTINGS > STREAM > STREAM KEY.
HOW DO I KNOW THAT I’M LIVE?
After you press the ‘START STREAMING’ button, at the bottom right corner of the OBS Studio program you’ll see the live timer on and the green bar indicating that your stream is good and stable. If you see other colors like yellow and red it means that your wifi connection is not stable and you should connect to 4G.
WHAT DIFFERENT SQUARE COLORS MEAN?
RED COLOR – means that the video is frozen and only audio is being transmitted.
YELLOW COLOR – means that your video is glitchy and poor quality.
GREEN COLOR – means that you have a stable and good connection, video quality is good. If it’s switching between yellow and green it means that you have an average connection but in case it’s red and yellow you should immediately connect your laptop to 4G to have a good livestream.
CAN I PLAY MUSIC FROM MY LAPTOP?
Yes, and no. If you need to play music for your class we recommend you to have an external speaker connected to your phone or other computer (not your laptop that is connected to OBS). Also, make sure you regulate music volume a bit down than your voice so the music is not louder than your voice.
HOW TO CONNECT MY AIRPODS TO THE OBS?
- Take out your AirPods and connect them to your laptop first.
- Make sure you turn off all Bluetooth devices that you previously had your AirPods connected to (eg phone).
- Open the OBS Studio, click on the small settings Circle in the Audio Mixer section, Select Properties and then from a dropdown menu choose AirPods. Click ok.
- When you connect AirPods to your laptop and connect to OBS Studio in the Audio Mixer make sure you only connect to the MIC/AUX on and turn off / MUTE any other audio sources and ONLY KEEP MIC/AUX ON.
HOW TO TEST IF YOUR AIRPODS ARE WORKING?
- Put on your AirPods and move 10 meters away from your laptop and talk.
- The best is that someone is next to your laptop and checks if the sound bar is moving. Or if you don’t have anyone take your phone, open your camera and zoom in while you’re standing far away to see if the sound bar is moving when you’re whispering.
I’M RUNNING LATE TO MY CLASS. WHAT SHALL I DO?
Don’t worry. You can be a few minutes late as your live class will only start after you press ‘START STREAMING’ button. We prefer you to be in a good space, with a clean environment and stable internet connection.
MY OBS SAYS ‘ENCODING OVERLOADED’. WHAT DOES IT MEAN?
It means that your computer can’t encode your video fast enough to maintain the settings you have it set to, which will cause video to freeze after a few seconds, or periodic stuttering. One way to fix that is by downscaling your output resolution.
You can change how much you want to downscale in Settings > Video > Output (Scaled) Resolution. You can keep your Base (Canvas) Resolution the same, so that your layout doesn’t change, and then downscale the resolution from 1280×720 to lower.
MY COMPUTER IS REALLY LAGGING WHEN I OPEN THE OBS. WHAT SHALL I DO?
The most important thing before going live is to close all open windows and apps on your laptop to ensure that your computer is not lagging and is able to stream.